誤って Time Machineのバックアップファイルをそのままゴミ箱にぽいちょwww(2回目…)してしまったので、四苦八苦していました。
Apple サポートコミュニティのページにも解決法が掲載されていたので、同じ目に合われた方も結構おられるのでは??と思いますが、Time Machine のバックアップファイルをゴミ箱には捨ててゴミ箱を空にしようとすると、
予期しないエラーが起きたため、操作を完了できません(エラーコード -8003)
のエラーが発生して、ゴミ箱を空に出来ない…という事例。。。Time Machine のバックアップファイルは Time Machine に入ってから消去しますので、今後も同じミスをしないためにもバックアップファイルの消去方法と、誤ってそのままゴミ箱に捨ててしまった場合の解決法をまとめました。
(1)Time Machine のバックアップファイル(Backups.backupdb)の消去方法
まず、画面右上のアイコンから Time Machineに入ります。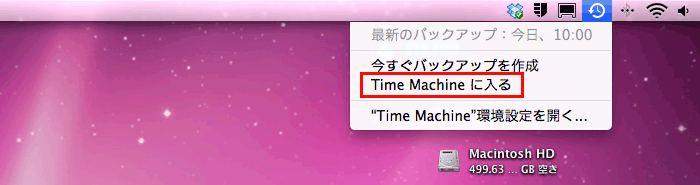
Time Machine に入ったら、消去したいバックアップファイルの日付を選択します。
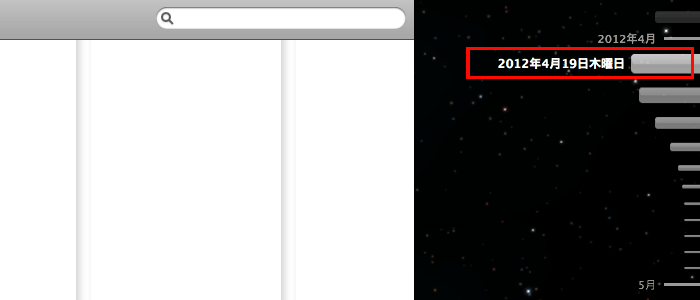
ツールバーのメニューから「バックアップを削除」を選択します。
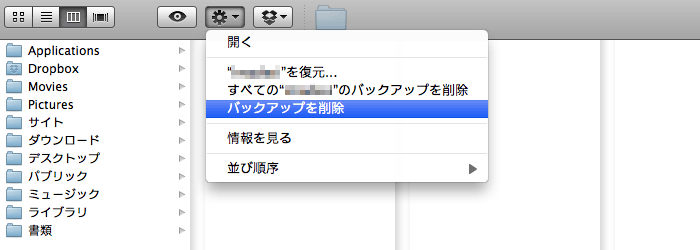
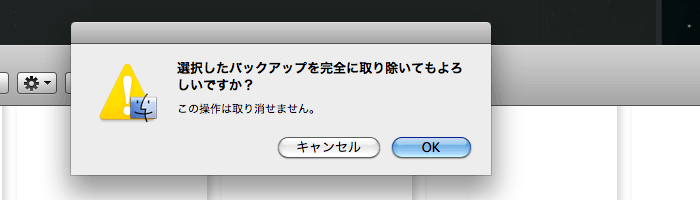
Finder に戻ってくると、削除してるのが分かります。やや時間がかかると思います。
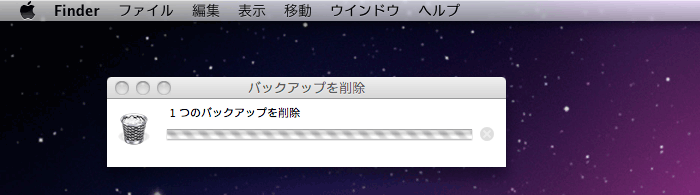
これで安全にバックアップファイルを消去することが出来ました。
(2)バックアップファイル(Backups.backupdb)をゴミ箱に捨てた場合の対処法
さて、Time Machine のバックアップファイルをそのままゴミ箱に捨ててしまった場合ですが、アプリケーションを利用してゴミ箱を空にするか、ターミナル、OSインストーラーによる対処法が考えれます。(2−1)Trash it! で消去
Trash it! というアプリケーションを利用してゴミ箱のファイルを削除します。多分、一番安全な方法であり、概ねこの方法で解決するようですね。
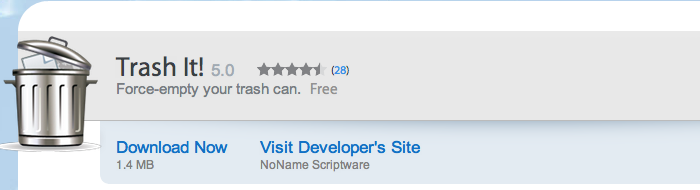
Trash it! をインストールしたらDockに置いておいて、ゴミ箱の中のフォルダごとDock内の Trash it! アイコンにほり込みます。
わたしの場合も1回目の時は大丈夫でした(2回目はダメでした > <;)。多分、バックアップファイル内の某かのファイルが引っ掛かっていたのだと思います。
(2−2)ファイルのロックを解除して1個1個ファイル消去
削除できないゴミ箱内のファイルの「情報」を見ながら、ロックがかかっていないか?をチェックし、掛かっているモノを1個ずつ外してゴミ箱を空にしてみる、という方法です。この方法でうまくいったという事例がネットでも掲載されていましたので、ゴミ箱に残ってしまったファイルを確認してみましょう。
(2−3)ターミナルからゴミ箱内のファイルを消去
ここから以下の手法はオススメしませんが、解決できる場合もあります。わたしもやったことが無いのですが、
にその方法が紹介されていました。
うまくいったという事例も紹介されています。
(2−4)OSの再インストール
かなり強引な方法ですが、わたしは2回目のミスの際に、この方法でゴミ箱内のファイルを消去させました。インストーラーDVD を入れてOS をインストールさせるのですが、しばらくするとマシンが再起動しますので、再起動後にゴミ箱を空にする、という方法です。
OS のバージョンが下がるので後でアップデートして戻さないといけないことと、パソコンによっては良からぬ動きをする場合があると思いますので、オススメは出来ませんが…、最後の最後の最後の手段としてこのような方法もあると思います。

コメントを残す